คุณซื้อพีซีใหม่ที่ติดตั้ง Windows 8 แต่หลังจากใช้งาน "การอยู่ร่วมกัน" ไม่กี่วันคุณเชื่อหรือไม่ว่าระบบปฏิบัติการนี้ไม่ใช่ของคุณ? คุณต้องการย้อนกลับไปที่ Windows 7 ที่รักเก่าหรือไม่? หากคำตอบสำหรับคำถามเหล่านี้ยืนยันได้ว่าฉันยินดีที่จะแจ้งให้คุณทราบว่าสำหรับโชคของคุณคุณได้เข้าสู่บล็อกที่ถูกต้องในเวลาที่เหมาะสม ด้วยคำแนะนำในวันนี้ฉันจะไปอธิบายทีละขั้นตอนวิธีเปลี่ยนจาก Windows 8 เป็น Windows 7โดยไม่เสี่ยงต่อการรวมปัญหาและพยายามอย่างที่สุด
ก่อนที่คุณจะต้องตกใจและคิดว่าเกี่ยวกับผู้ที่รู้ว่าสิ่งที่ฉันต้องการให้คุณใช้เวลาตั้งแต่เริ่มต้นว่าตรงกันข้ามกับการปรากฏตัวของการอัพเกรดจาก Windows 8 Windows 7 เป็นขั้นตอนที่ค่อนข้างง่ายที่จะดำเนินการและสำหรับการทำเครื่องหมายของการที่ไม่ได้เป็น จำเป็นอย่างยิ่งที่จะต้องเป็น "คนแปลกหน้า" อย่างน้อยไม่ปฏิบัติตามคำแนะนำที่ฉันจะให้แก่คุณ ฉันเตือนคุณแม้ว่าจะใช้เวลาเพียงเล็กน้อยเพื่อทำให้ทุกอย่างเสร็จสมบูรณ์ดังนั้นลองนำความอดทนและเหนือสิ่งอื่นใดให้มากที่สุดเท่าที่จะเป็นไปได้ในขั้นตอนที่ฉันจะอธิบาย
ที่กล่าวว่าถ้าคุณจริงสนใจในแล้วหาวิธีการดำเนินการเพื่อที่จะปรับรุ่นจาก Windows 8 Windows 7 ผมขอแนะนำให้คุณใส่ตัวเองนั่งสบายมากในด้านหน้าของเครื่องคอมพิวเตอร์ของคุณและมุ่งเน้นการอ่านการกวดวิชานี้ ฉันแน่ใจว่าในท้ายที่สุดคุณจะขอบคุณฉันสำหรับคำแนะนำที่มีคุณค่าและได้รับในที่สุดคุณสามารถบอกคุณพอใจกับการซื้อใหม่ของคุณและระบบปฏิบัติการที่ติดตั้ง คุณคิดว่าเราเดิมพันอะไร?

ก่อนที่จะดูรายละเอียดวิธีการจาก Windows 8 ไปเป็น Windows 7 ฉันต้องให้คำอธิบายที่สำคัญบางอย่าง ขั้นแรกหากคุณธุรกิจและคุณซื้อคอมพิวเตอร์พร้อมกับโปรผู้ใช้รุ่นของ Windows 8 รู้ว่าคุณมีสิทธิที่จะเป็นอิสระปรับลดเป็น Windows 7 ซึ่งหมายความว่าคุณสามารถติดตั้งบนคอมพิวเตอร์ของคุณสำเนาของ Windows 7Professionalใช้ใบอนุญาต Windows 8 เพียงติดต่อ Microsoft และเปิดใช้งานโทรศัพท์ทางโทรศัพท์ หากต้องการทราบรายละเอียดเพิ่มเติมเกี่ยวกับสิทธิการปรับรุ่นฉันขอแนะนำให้คุณคลิกที่นี่เพื่อเชื่อมต่อกับเว็บเพจที่เหมาะสมบนเว็บไซต์ Microsoft อย่างเป็นทางการ
ถ้าคุณมี Windows 8 รุ่นมาตรฐานอยู่ในเครื่องพีซีของคุณคุณไม่มีสิทธิ์ปรับลดรุ่นได้โปรดขออภัย ดังนั้นเพื่อที่จะประสบความสำเร็จ "ในองค์กร" คุณต้องซื้อใบอนุญาตปกติของ Windows 7 ที่คุณต้องการเปลี่ยนระบบปฏิบัติการ ในเรื่องนี้เราขอแนะนำให้คุณปฏิบัติตามคำแนะนำในการซื้อ Windows 7
ก่อนที่จะดำเนินการตรวจสอบให้แน่ใจว่ามีไดรเวอร์ compatible เข้ากันได้กับ Windows 7 สำหรับส่วนประกอบทั้งหมดของคอมพิวเตอร์ของคุณ ในเรื่องนี้ผมขอแนะนำให้คุณดาวน์โหลดหนึ่งของซอฟต์แวร์พิเศษที่ผมเดินไปแจ้งเตือนคุณในโปรแกรมการกวดวิชาของฉันสำหรับโปรแกรมควบคุมและการตรวจสอบความเข้ากันได้องค์ประกอบโดยส่วนประกอบของเครื่องคอมพิวเตอร์ของคุณกับรุ่นเก่าของระบบปฏิบัติการไมโครซอฟท์เมื่อมีคนขับพร้อมให้บริการคุณสามารถเริ่มต้นด้วยการจัดรูปแบบ ครั้งแรกเช่นเดียวกับการติดตั้ง Windows 7 จะลบข้อมูลทั้งหมดบนคอมพิวเตอร์ของคุณคุณควรใช้การสำรองข้อมูล
ดีของไฟล์ที่สำคัญที่สุดของคุณโดยใช้หนึ่งในหลาย ๆ โปรแกรมที่ผมรายงานให้กับคุณในคำแนะนำของฉันเกี่ยวกับโปรแกรม สำหรับการสำรองข้อมูลถ้าคุณยังไม่ได้ดำเนินการให้ดำเนินการเผาดิสก์การกู้คืน
ของคอมพิวเตอร์ของคุณในลักษณะที่ในกรณีของการเปลี่ยนแปลงหรือปัญหาเกี่ยวกับขั้นตอนการติดตั้ง Windows 7 ใน Windows 8 คุณสามารถนำคอมพิวเตอร์กลับสู่สถานะเดิมได้ เพื่อหาวิธีการที่คุณสามารถให้คำปรึกษาคำแนะนำของฉันเกี่ยวกับวิธีการจัดรูปแบบพีซี Windows 8หลังจากเสร็จสิ้นการสำรองข้อมูลที่สำคัญทั้งหมดและได้เผาแผ่นดิสก์กู้คืนเครื่องคอมพิวเตอร์ของคุณคุณเกือบพร้อมที่จะเปลี่ยนจาก Windows 8 กับ Windows 7 ผมบอกว่าเกือบเพราะมันเป็นอย่างสูงที่มีแนวโน้มที่จะได้รับการยอมรับจากแผ่นติดตั้ง Windows 7 ในเครื่องคอมพิวเตอร์ของคุณจะต้องนำมาให้คุณในการตั้งค่า BIOS และปิดการใช้บูต UEFI โหมด

ในความโปรดปรานของ BIOS เดิมการทำเช่นนี้สิ่งที่คุณต้องทำคือการรีสตาร์ทเครื่องคอมพิวเตอร์ของคุณเข้า BIOS โดยการกดปุ่มบนแป้นพิมพ์
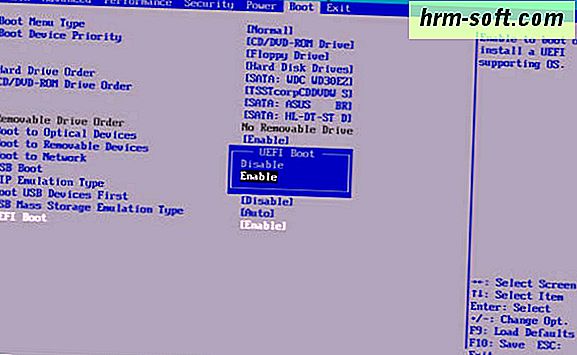
F2 หรือที่แสดงในหน้าจอในระหว่างขั้นตอนการเผาไหม้ของเครื่องคอมพิวเตอร์และการเข้าถึงส่วน Boot ดำเนินการโดยเลือกรายการโหมดการเริ่มต้นจากนั้นเลือกรายการBIOS legacyจากเมนูบนหน้าจอ กดปุ่มที่เหมาะสมเพื่อบันทึกการเปลี่ยนแปลงใน BIOS และรีสตาร์ทเครื่องคอมพิวเตอร์ สำหรับรายละเอียดเพิ่มเติมเกี่ยวกับสิ่งที่คุณสามารถทำคุณสามารถปรึกษาคำแนะนำของฉันเกี่ยวกับวิธีการเข้าสู่ BIOS โดยที่ฉันได้อธิบายถึงวิธีการดำเนินการต่อไปอย่างละเอียดจากที่นี่เส้นทางทั้งหมดตกต่ำ การดำเนินการที่จะดำเนินการเพื่อให้เสร็จสิ้นขั้นตอนการย้ายจาก Windows 8 ไปเป็น Windows 7 เป็นเรื่องง่ายๆอย่างยิ่ง ทั้งหมดที่คุณต้องทำคือการใส่คอมพิวเตอร์หรือดีวีดี - ถ้าคุณทำตามทิศทางของการคำแนะนำของฉันเกี่ยวกับวิธีการติดตั้ง Windows 7 จาก USB - การคีย์ USB ติดตั้ง Windows 7 เริ่มคอมพิวเตอร์ของคุณในการบูตจาก DVD หรือจาก พอร์ต USB รอให้ข้อความปรากฏบนหน้าจอกดปุ่มใดก็ได้เพื่อบูตจาก CD-ROM หรือ DVD-ROM
แล้วกดปุ่มใด ๆ บนแป้นพิมพ์คอมพิวเตอร์บนหน้าจอที่ปรากฏขึ้นให้คลิกที่ปุ่มForward to เพื่อยืนยันการใช้ภาษาอิตาลีจากนั้นคลิกที่ปุ่ม

Install to เพื่อเริ่มขั้นตอนการติดตั้ง Windowsในหน้าต่างที่แสดงให้คุณเห็นในจุดนี้เลือกรุ่นที่คุณต้องการติดตั้งระบบ (เช่น.ของ Windows 7 Home สุดยอด) จากนั้นคลิกที่ปุ่ม

ถัดไป จากนั้นยอมรับเงื่อนไขการใช้งานระบบโดยการใส่เครื่องหมายถูกที่อยู่ถัดจากรายการฉันยอมรับเงื่อนไขการอนุญาตแล้วคลิกอีกครั้งต่อไปเพื่อดำเนินการติดตั้ง Windows ต่อถัดไปคลิกที่ปุ่มกำหนดเอง (ขั้นสูง)เลือกพาร์ทิชันที่คุณต้องการติดตั้ง Windows 7 (เช่น.Disc 0 Partition 1

) และคลิกครั้งแรกในรายการตัวเลือกหน่วยตั้งอยู่ในด้านล่างขวา จากนั้นคลิกที่FormatและOKเพื่อฟอร์แมตไดรฟ์เพื่อคัดลอกระบบปฏิบัติการ จากนั้นคลิกที่ถัดไปเพื่อเริ่มต้นการติดตั้ง Windows 7 บนพีซีของคุณหลังจากคัดลอกไฟล์ Windows ไปยังเครื่องพีซีระบบจะเริ่มต้นใหม่ เมื่อกดปุ่มกดปุ่มใดก็ได้เพื่อบู๊ตจากแผ่น CD-ROM หรือ DVD-ROMอย่ากดปุ่มใด ๆ แต่รอให้การติดตั้ง Windows 7 เริ่มทำงานโดยอัตโนมัติเมื่อขั้นตอนเสร็จสมบูรณ์ PC จะเริ่มต้นใหม่อีกครั้งในหน้าต่างที่จะเปิดขึ้นให้พิมพ์ชื่อผู้ใช้ที่คุณต้องการใช้เพื่อเข้าสู่ระบบปฏิบัติการและคลิกที่

ไปข้างหน้าจากนั้นระบุรหัสผ่านเพื่อเชื่อมโยงกับบัญชีพิมพ์วลีเพื่อใช้เป็นคำแนะนำเพื่อจดจำไว้และคลิกที่ไปข้างหน้า
เพื่อดำเนินการต่อถ้าคุณยังไม่ได้ดำเนินการให้พิมพ์หมายเลขซีเรียลของสำเนาของระบบปฏิบัติการในช่องข้อความที่ถูกต้องและคลิกถัดไปเพื่อเปิดใช้งานสำเนาของระบบ (คุณต้องเชื่อมต่อกับอินเทอร์เน็ต) ณ จุดนี้ให้คลิกแรกที่ใช้
การตั้งค่าที่แนะนำเพื่อเปิดใช้ระบบรักษาความปลอดภัยเริ่มต้นของ Windows 7 ทั้งหมดแล้วคลิกถัดไปและเครือข่ายภายในบ้านกำหนดเวลาและเครือข่ายทำตามขั้นตอนสุดท้ายนี้จนคุณสามารถบอกความพึงพอใจได้: คุณเพิ่งจะดำเนินการตามขั้นตอนทั้งหมดโดยการเปลี่ยนจาก Windows 8 เป็น Windows 7 ขอแสดงความยินดี! เพื่อยืนยันว่าคุณควรจะเห็นเดสก์ท็อป Seven ในคอมพิวเตอร์ของคุณก่อนที่จะติดตั้งระบบปฏิบัติการ Microsoft ก่อนหน้านี้ดังนั้นคุณจึงไม่ต้องทำอะไรอื่นนอกจากจะติดตั้งไดรเวอร์และโปรแกรมที่คุณชื่นชอบรวมทั้งกู้คืนข้อมูลทั้งหมดของคุณแล้วคุณสามารถเริ่มทำงานได้อย่างอิสระด้วยคอมพิวเตอร์ของคุณ หากต้องการกู้คืนข้อมูลทั้งหมดคุณจำเป็นต้องใช้ประโยชน์จากการสำรองข้อมูลที่สร้างไว้ก่อนหน้านี้โดยใช้โปรแกรมที่แสดงในคำแนะนำที่ฉันได้รายงานไว้ในตอนต้นของบทแนะนำนี้